With Adobe Photoshop, you’ve got all the paint, brushes, and canvases required to create your own splatter pattern. Artists have made a career out of expressing themselves with paint splatter but you don’t need art galleries to try out the style yourself.
Even the splatter can be controlled in Photoshop, allowing you to experiment with focused drips and droplets or let loose like you’re hurling buckets of paint on a wall.
Hello, In this post, we’ll talk about paint splatter brushes.
We are going to learn how to make paint splatters in photoshop. We can take any Image as background but in this tutorial, I am going to use a wall on which paint splatter will be applied. Let’s get in there and learn how to do this now in Photoshop.
Table of Contents
Creating New Document
Start Photoshop.
First, In Photoshop, go to File > New. Name the document of your choice. Set the file to the following dimensions:
⦁ Width to 1000 px
⦁ Height to 650 px
⦁ Orientation to Landscape
⦁ Resolution to 300 px or 72 px
⦁ Colour Mode to RGB
Then click Create.
You can choose your dimensions, orientation, and resolution, these values are just for this example document.

Importing Background Image
Now we have to import our background image to canvas. In this case, I am going to import my wall image to the canvas by simply dragging and dropping.
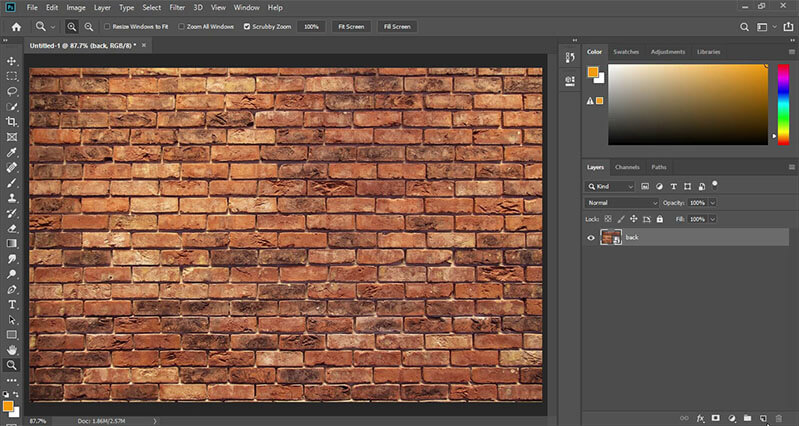
Steps To Make Paint Splatter
Step 1:
Now after importing the background, we have to make a new layer and name it “Paint Splatter” and put it above the background layer.

Step 2:
Now, Check the color showing in the Color Picker at the bottom of the tools section. To change the color — which will be the one last used — double-click the solid-colored box, choose a new color and click “OK.”
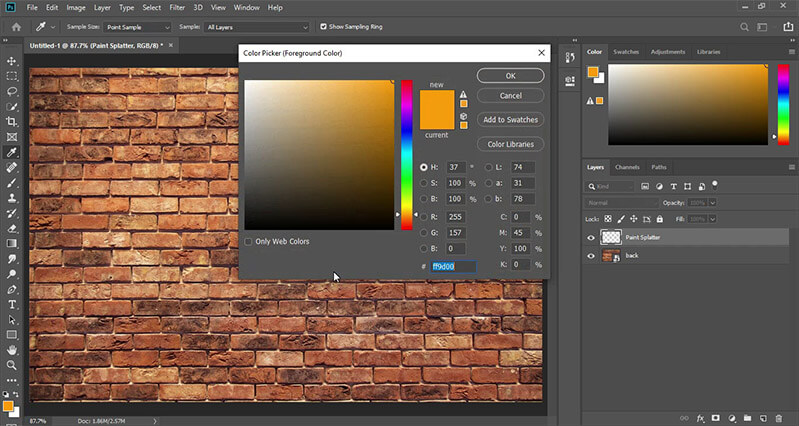
Step 3:
After choosing a color. Click the paintbrush tool. Click on Special Effect Brushes. Click one of the splatter brush heads, such as 29, 39, or 59.

Step 4:
Slide the “Size” bar up or down — the larger the size, the larger the splatter.
Step 5:
Position the cursor over the canvas and note the cursor now looks like a splatter. Adjust the “Size” and brush head as desired.
Step 6:
Click once on the canvas to deposit a single splatter. Click and drag the cursor while holding down the left mouse button to deposit continuous splatter, as if you were spray painting.

Step 7:
If we have to make multi-colored splatter. Switch colors in the Color Picker and continue clicking the canvas for a multi-colored splatter effect.

Step 8:
This looks already really nice but we have to add some finishing touch to make it look more realistic.
So we have to select Paint Splatter layer and go to Blending Option and in Blending Options Increase the value of Blind If: Underlying Layer to around 50 to make shows visible of background on paint splatter to make it more realistic.

Conclusion:
Now we have our paint splatter on photoshop, you can use it on any image you want.
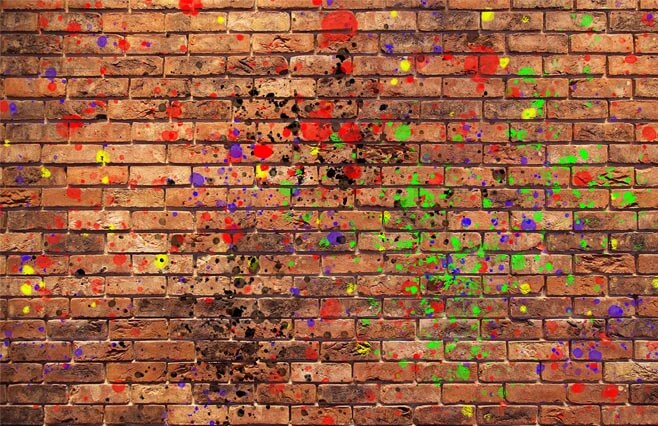
Keep Learning:
How To Make Banner Ad Or Poster Design For BillBoards Or Social Media Ads.
Watch Video For Some More Info:

I’m a Graphic Designer with 5+ years of experience. Specialized in Adobe Photoshop.
Get Info About Any Photoshop Editing, Photoshop Manipulation, Logo Design, Flyers, Business Card, Cartoon Portrait and any type of work-related to Graphic Design and Photoshop Editing.






Thank you for the very useful information
TYSM For The Feedback❤