Wanna learn how to remove something from a picture in photoshop? In this tutorial, we are thoroughly going to learn that skill.
This complete guide has everything that you need to know about how to remove distracting objects from your photos.
We’re going to utilise step-by-step instructions to show you how to remove anything from a photo in Photoshop; if you’re a beginner, we’ll use Content-Aware Fill; if you’re a little more experienced, we’ll use the Clone Stamp Tool.
Each tool works best in different situations and some of them work best combined. Below I’ll share the techniques I use with each tool and how I apply that to my overall workflow when editing a photo in Photoshop.
Table of Contents
Methods To Remove Something From A Picture In Photoshop
If you want to know how to remove something from a picture in photoshop or remove unwanted objects, you’ll love this Photoshop tutorial.
Method # 1: Using Content-Aware Fill
One of the best and easiest ways of removing anything from your photos in Photoshop is by using the Content-Aware Fill.
This tool is one of those tools that seems almost magical the first time you use it. It allows you to fill in selections with content instead of a color.
First of all, open the image in photoshop you want to solve. In my case, I have this picture from which I need to remove the balloon.
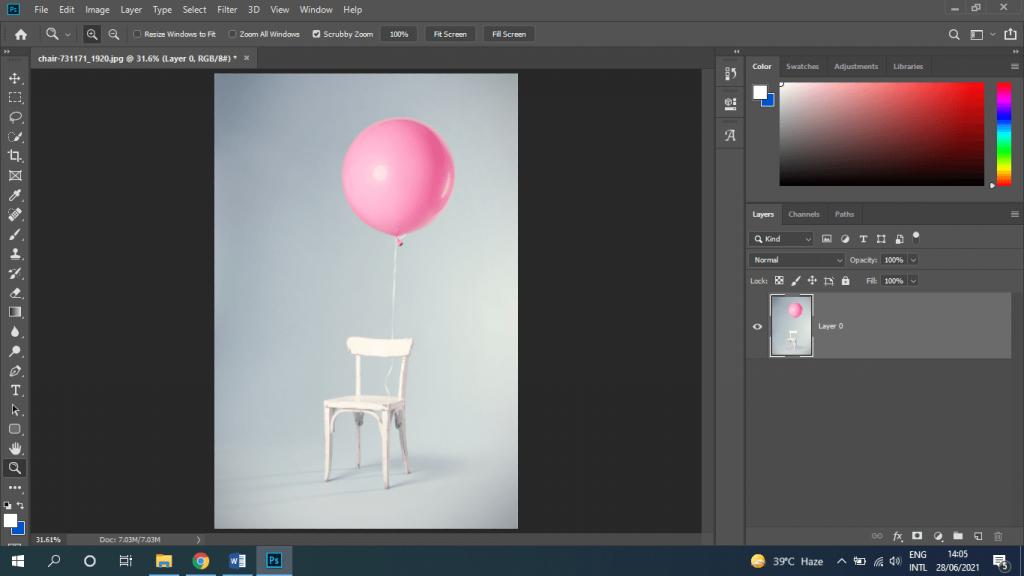
Now Select any selection tool and select the object or person we have to remove. There is no need to be an accurate selection, you only have to make a selection rough around that object. In my case, it is a balloon.

After selecting go to Edit > Content-Aware Fill.
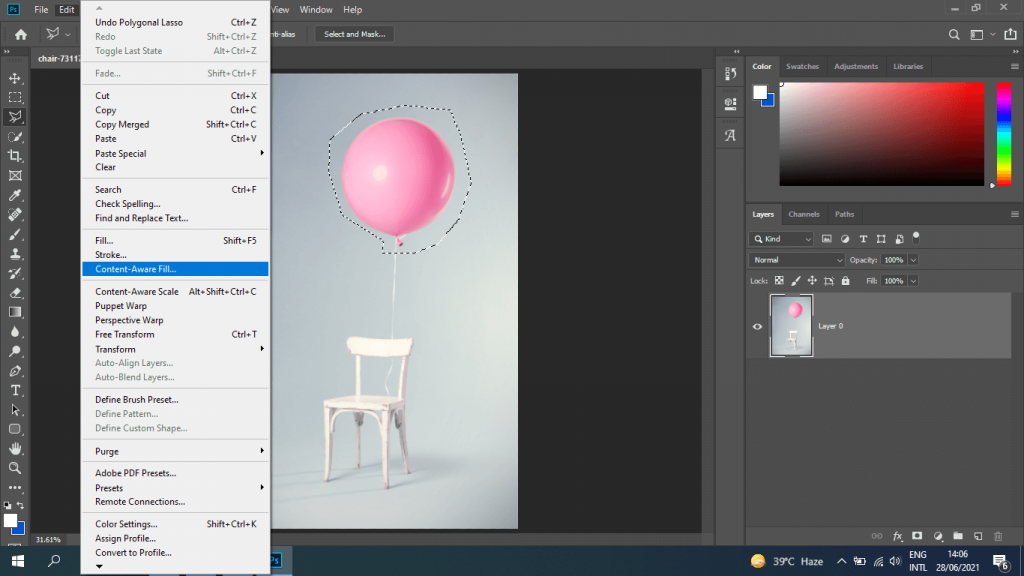
You can also see the after preview here and if there is any need of making changes in selection, you can do it here and click OK.

As you see, the balloon instantly disappears, and this looks realistic.

Method # 2: With the Healing Tool
In this example, you can see Content-Aware Fill does its work accurately but we also have to remove that thread by which balloon was tied up.
So, we use Spot-Healing Tool for this because if we want to remove small and little things like spots on skin or in this example thread, Spot-Healing Tool is best option.
Healing brushes are set of tools which are mainly used for retouching purposes.
Now to remove that thread we just have to select Spot-Healing Tool and click and drag on the area we want to remove.
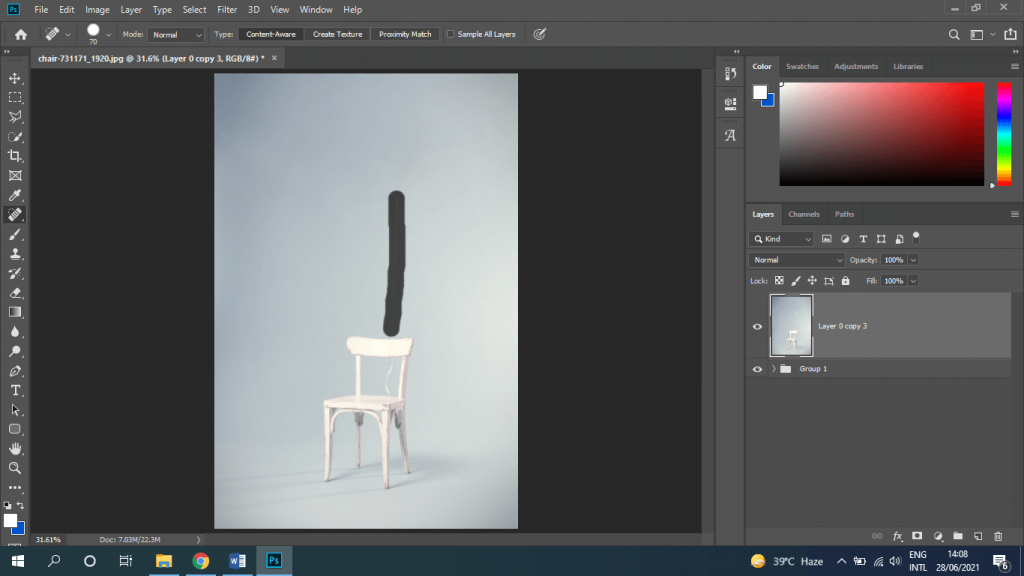
And boom that thing disappears, as it use AI to match it with surrounding pixels to remove that object.

Method # 3: Using the Clone Stamp Tool (Advanced)
The Clone Stamp Tool is the easy but a little complex tool to understand but the most powerful in a lot of ways. This tool simply copies pixels from one area to another.
You have to take the similar pixels manually from other place and paint them accordingly on the object to make that background come.
In this tutorial, I have a wood wall and a umbrella in front of it. We have to remove the umbrella and if we do it using AI the texture of the wooden wall will become irregular at the place we removed the object.
So we have to do it manually wit Clone-Stamp Tool.
Select Clone-Stamp Tool, press and hold ‘Alt’ on Windows and ‘Option’ on Mac and click on the pixel or place from where you have to pick pixels to paint on the object.

Now paint on the object accordingly making sure that the overall texture remains same and realistic even on that object.

In my case I painted it and boom we have our umbrella removed.

Keep Learning:
Click Here For Learn About Masking And Copy Layer Masks.
Watch Video For More Complex Info:

I’m a Graphic Designer with 5+ years of experience. Specialized in Adobe Photoshop.
Get Info About Any Photoshop Editing, Photoshop Manipulation, Logo Design, Flyers, Business Card, Cartoon Portrait and any type of work-related to Graphic Design and Photoshop Editing.





