Most of the time we need high-quality pictures and portraits but sometimes we need some pixelated picture to use in our design or we just need pixel art of any picture of us. I am going to show you the exact method of how to make pixel art Photoshop of any object or portrait from any picture.
After taking your picture, you decided to pixelate it to look like ancient, amusing, retro 8-bit pixel art.
In this situation, we have Photoshop to convert pictures into pixel art Photoshop makes them pixelated.
Now if you wanted to learn the complete technique to make this pixel art in Photoshop, you just have to stick with me through the end of the article.
Because in this article, I’ll show you the ultimate step-by-step guide about how to make pixel art Photoshop and make anything like fun, retro, 8-bit old pixelated image.
Table of Contents
Step 1: Setting Up a Pixel Art File
In Photoshop, go to File > New. Name the document of your choice. Set the file to the following dimensions:
- Width to 500 px
- Height to 500 px
- Orientation to Landscape
- Resolution to 50
- Colour Mode to RGB
Then click Create.

Step 2: Open Picture Of Subject
Open a photo of someone or something that you’d like to use for this project. To do that just drag and drop the picture of the subject on your document or you can go to File > Place Embedded.

This will ask you to go to the location of the picture and open it.
The first step is to re-size it, to get the results we want.
If you’d like to crop the bottom of your subject into a circular shape, open your Elliptical Marquee Tool, go near a corner, and press and hold the Shift key as you drag a circular selection over it.
We’ll cut out our subject inside the selection by pressing Ctrl or Cmd + J to make a duplicate of the selection and we can now just hide the bottom layer.
Click the eyeball icon next to the bottom layer to hide it.
Step 3: Background Removal
Next, we’ll delete the rest of the background behind our subject and mask your subject.
There are many ways to do this and your method should depend on the characteristics of your photo.
For this example, if the background is pure white or any one color, you can use my Magic Wand Tool.
You can make the Tolerance 10 and make sure “Contiguous” is checked. “Contiguous” will ensure that only the white area outside my subject will be selected.
So I have different types of selection tools in Photoshop and some of them also use AI to complete selections.
- Rectangular Marquee: You can select rectangular portions of an image with this tool.
- Lasso: This selection tool allows you to draw your own freeform outline of what you wish to select. This works best for those areas that don’t qualify as shapes.
- Quick Selection: This tool is used like the lasso tool except it works best on an area with clearly defined edges. You drag the mouse and the outline “snaps” to the edges.
You can use Quick Selection tools to do the selection and if you want to be perfectly accurate about selections you can use Pen Tool to do that.
But how to make selections is not the tutorial so we should not waste time learning how to select objects.
Use any of the selection tools you want to use and make a selection of background and then only press delete on the keyboard to delete the background from the subject.

In order to deselect it, press Ctrl or Cmd + D on your keyboard.
Step 4: Adding Stroke
Now we have to add a black stroke around our subject to make it more look like 8-bit retro pixel art but it all depends on you.
You can skip this step of applying the stroke.
To add a stroke right click on the subject layer and select Blending Options.

Now in the blending option select Stroke and in the stroke settings.
Set the color to black, the Size to 5 pixels, and the Position to “Outside”. Then, click OK or press Enter or Return.
Step 5: Converting to Pixel Art Photoshop
Now we have to apply our filter to make the image pixelated. But before we’ll convert our image to pixel art, we have to convert our image into a Smart Object, so we can add filters and additional adjustments to it non-destructively.
To do this, right-click on the subject layer from the Layers panel and click “Convert to Smart Object”.
Now we can apply Filters non-destructively, so go to Filter > Pixelate > Mosaic.

Make the Cell Size 10 square or you can use any value you want according to your preference.
Step 6: Adding Features to Pixel Art Photoshop
As you can see we have our pixel art almost ready but we have to add a feature if our portrait or object needs to be shown correctly.
Next, we’ll add black and white squares to accentuate certain features of our character. I’ll show you 2 ways of doing it.
First, I’ll show you how to do it if you’re using a version earlier than CC. Then, I’ll show how to do it using CC or later, which has a precise method.
Earlier Than Photoshop CC:
If you’re using a version earlier than CC, create a new document by pressing Ctrl or Cmd + N or go to File and New. Make the Width and the Height 10 pixels each and the Resolution, 50 pixels per inch. The color is black. Then, click “Create” or “Open”.
To see it onto your canvas at its maximum size, press Ctrl or Cmd + 0. Go to Edit and “Define Brush Preset”. When this window appears, just click OK.
Open back your pixel art document. Irrespective of the version you’re using, let’s remove the lightest squares along the edge of your character.
Go to Select and “Color Range”. Choose “Highlights”. Make the Fuzziness is 0% and the Range is 1.
Click the Layer mask icon to make a layer mask of the selection next to the active layer.
We’ll make a new layer below the active layer, by Ctrl-clicking or Cmd-clicking the New Layer icon. We’ll use this layer as the background.
For now, let’s fill it with white, and since white is our background color, press Ctrl or Cmd + Delete. Click the top layer to make it active and make a new layer above it.
For versions earlier than CC, open your Pencil Tool and Pencil Picker. The last thumbnail is the preset we saved earlier.
Click it to make it active and make sure its Opacity is 100%.
This first method requires great care in aligning it directly over the square under it.
If it’s not aligned exactly, press Ctrl or Cmd + z to undo the last step and try again.
To make your brush white, press “x” on your keyboard to invert your foreground and background colors.
Photoshop CC or Later:
For those who are using CC or later, go to View and “New Guide Layout”. In the Columns and Rows, type in 50 pixels each and keep everything else unfilled and unchecked.
If you don’t see the guidelines, press Ctrl or Cmd + H. Notice our guidelines perfectly align with the character’s squares.
Open your “Rectangular Marquee Tool” and make sure the “Add to Selection” icon is active. This adds additional selections to our image as we make them.
Go to View and make sure “Snap” is checked, a well as, “Guides”. This will ensure that the selections we add, will snap to the grid.
After you’ve made a cluster of selections, fill it with black and deselect it.
If you want to see your character without the guidelines, press Ctrl or Cmd + H. To make them visible again, repeat the same keystrokes.

Step 7: Adjusting Colors and Brightness
To make the art more pop we need to add a little saturation and contrast to our image.
To do that go to Layers Panel and make a Brightness/Contrast Adjustment Layer and in its setting increase the contrast to about 20+ to 40+. You can also play with the brightness to get better results.
Next go to Layers Panel and make a Hue/Saturation Adjustment Layer and in its setting increase the Saturation to about 10+ to 20+.
Step 8: Adding New Background Color
Now we can add a new background to our pixel art by importing it into the document and placing the layer of background below the subject layer.
You can just make a solid color Layer and select a new color and take the layer below the subject layer to make a background color of any color.
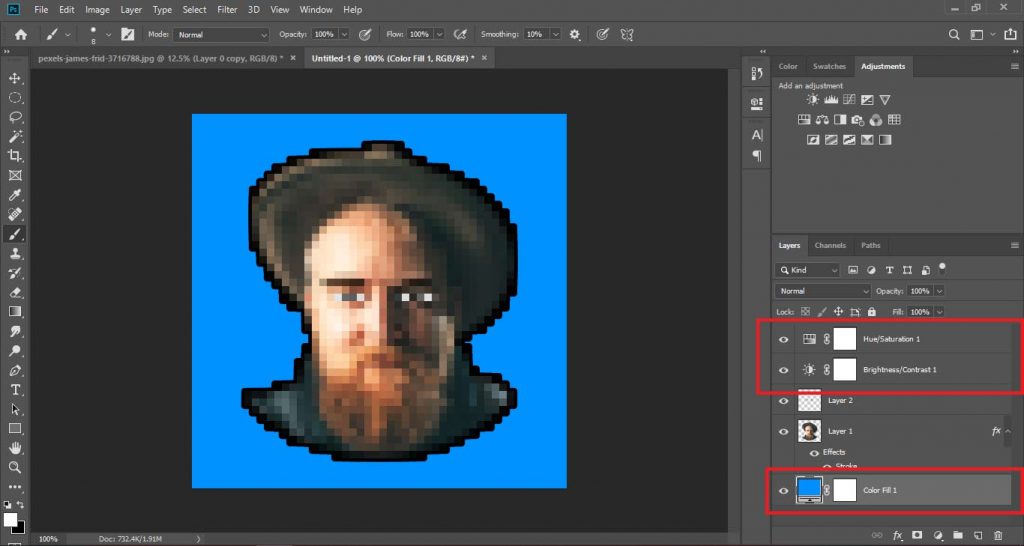
Conclusion
These are some steps that you follow you can make pixel art in Adobe Photoshop in a few seconds. Just read the article once, try it and you are good to go!
Make sure to comment down your feedback and suggestions about the article.
Frequently Asked Questions
- What is pixel art?
Answer: Pixel art is a form of digital art, created through the use of software, where images are edited on the pixel level. The aesthetic for this kind of graphics comes from 8-bit and 16-bit computers and video game consoles, in addition to other limited systems such as graphing calculators.
- Where to make pixel art?
Answer: There are many online tools to do that but the most versatile software where you can make pixel art in Adobe Photoshop.

I’m a Graphic Designer with 5+ years of experience. Specialized in Adobe Photoshop.
Get Info About Any Photoshop Editing, Photoshop Manipulation, Logo Design, Flyers, Business Card, Cartoon Portrait and any type of work-related to Graphic Design and Photoshop Editing.




