Wanna learn how to make part of an image transparent in photoshop? Landed in the right place.
If we have to make an image transparent partially, that can give you endless ways to enhance your material.
By doing this, you can combine images to create something new for your customers or add a transparent image to a product for branding reasons.
You can have your product with transparent background to put that product in any picture of your need.
This means if you learn how to make part of an image transparent in photoshop, then this will be going to give you endless ways of editing that image.
Now beginners in Graphics Designing ask how we can do that and the answer is Photoshop.
By photoshop, you can make any part of an image transparent even if you want to remove the background of an image.
With the help of Photoshop, a well-liked image editing program, you may apply transparency to your pictures in a variety of methods.
Related: Want to Remove annoying objects or anything from the picture? Click Here To See Simple & Easy Steps To Do That!
Today, we’re going to look at three different ways to make part of an image transparent in photoshop.
Let’s Go For It.
Table of Contents
Method # 1: Make Transparent Through Layers
Layers Panel is one of the best ever tools we can use. We can use it to Create New Layers, Delete Them, Apply Masks on them, etc.
But now if we want to make something transparent, we have to make sure that if we have any solid color or another background layer below our object in the layer panel we have to either delete them or just have to decrease their Opacity to 0% to bring that transparency.
The thing is that if we have a document open in Photoshop and we have to make something transparent in that document.
Then it should be in a separate layer so that we can just select that layer that we want to be transparent and change its Opacity to 0%.
Here I have a sample document opened in Photoshop which has different layers.
If I have to make that juice glass transparent, I just go to the Layer Panel to select that thing.
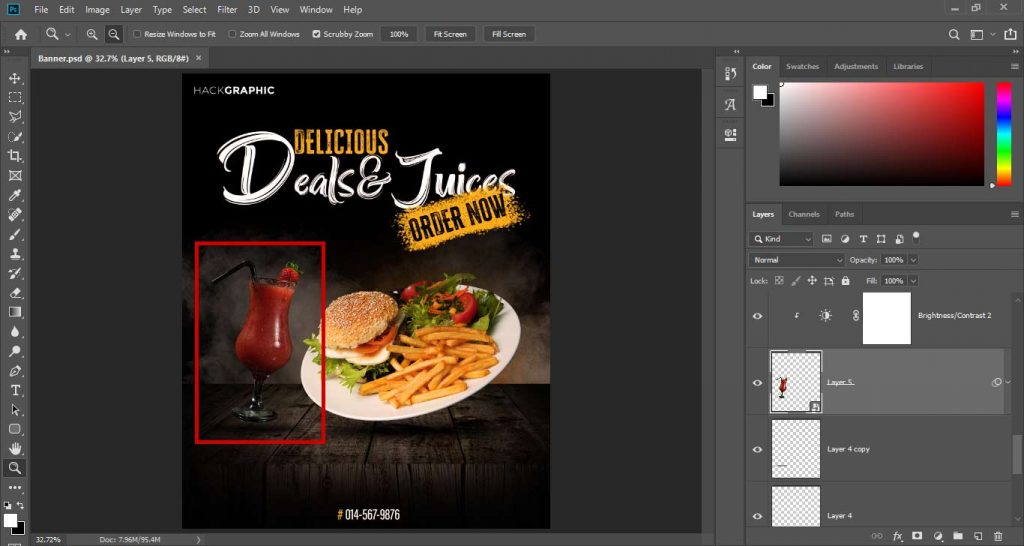
Now make sure that layer is highlighted and go to the Opacity slider and put the value of 0 in that to make that object transparent.

Method # 2: Make Transparent Through Selections
Now we have learned how we can make different objects transparent if they are in different layers.
But we have the question here, what if we have only one layer containing all objects.
Now here things are going to be more interesting.
This is the point where selections come infield, we have a single layer and we have to make something transparent from the picture.
To do that we have to select that object by using different selection tools.
Step 1: Selecting Wanted Part
Here I have a Photoshop document in which I have to remove my background or have to make my background transparent.

So I have different types of selection tools in Photoshop and some of them also use AI to complete selections.
- Rectangular Marquee: You can select rectangular portions of an image with this tool.
- Lasso: This selection tool allows you to draw your own freeform outline of what you wish to select. This works best for those areas that don’t qualify as shapes.
- Quick Selection: This tool is used like the lasso tool except it works best on an area with clearly defined edges. You drag the mouse and the outline “snaps” to the edges.

You can use Quick Selection tools to do the selection and if you want to be perfectly accurate about selections you can use Pen Tool to do that.
But how to make selections is not the tutorial so we should not waste time learning how to select objects.
So I’ve selected my background other than the man in this image as that is the part I want to make transparent.

Step 2: Cut And Paste
Now after selecting your part you can just delete that part from an image by just pressing the Delete button.
But if we want to make a backup of things and wanted to do things non-destructively.
Windows:
We have to cut that part from that layer by pressing Control + X and then paste it to a new layer by just pressing Control + V.
Mac:
We have to cut that part from that layer by pressing Command + X and then paste it to a new layer by just pressing Command + V.
This will automatically paste that part of the image into a new layer.
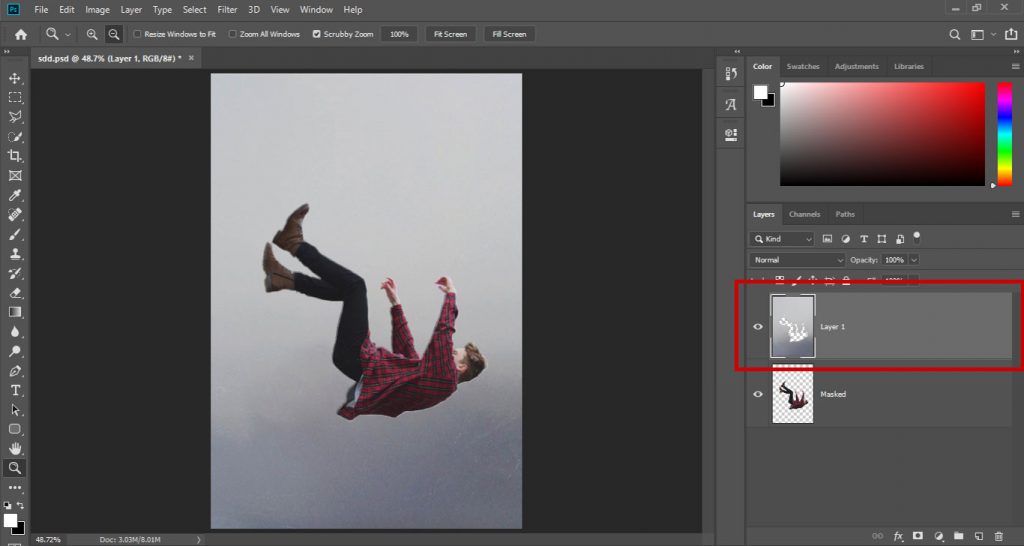
Step 3: Set Opacity To 0%
Now, we just have to repeat Method # 1 as we have things in different layers we can set the Opacity of that part to 0% and we also have that layer for backup if we want it in the future we can use it by changing its Opacity to 100%.

Saving Transparent Images In Photoshop
When saving your new transparent photo, click on the Format drop-down menu and select the PNG option.
Choose a location where you’ll be able to easily find your image and hit the Save button.
If you can’t see a PNG file option on your Photoshop documents, then you may be editing your image in the CMYK format, which means that you’ll need to convert it into the RGB mode, so you can save it as a PNG file.
Don’t save as JPG as this will eliminate all of your hard work of transparency.
Conclusion:
The thing we concluded from this tutorial is that to make any part transparent in Photoshop we just have to select that part and then have two ways either we can directly delete that part or make its Opacity to 0%.
Watch THis Video For More Info:

I’m a Graphic Designer with 5+ years of experience. Specialized in Adobe Photoshop.
Get Info About Any Photoshop Editing, Photoshop Manipulation, Logo Design, Flyers, Business Card, Cartoon Portrait and any type of work-related to Graphic Design and Photoshop Editing.





