In Photoshop, resizing a layer is the basic and simplest thing. If you follow these procedures, you’ll be done in no time. Photoshop makes resizing layers without destroying them a breeze. In just a few simple steps, we’ll teach you how to resize a layer in Photoshop.
Let’s Go For It!
Table of Contents
How to Resize Layers in Photoshop
Here’s how to resize a layer in Photoshop in the simple and easiest way:
To resize a layer, select it in the layers panel and click on it.
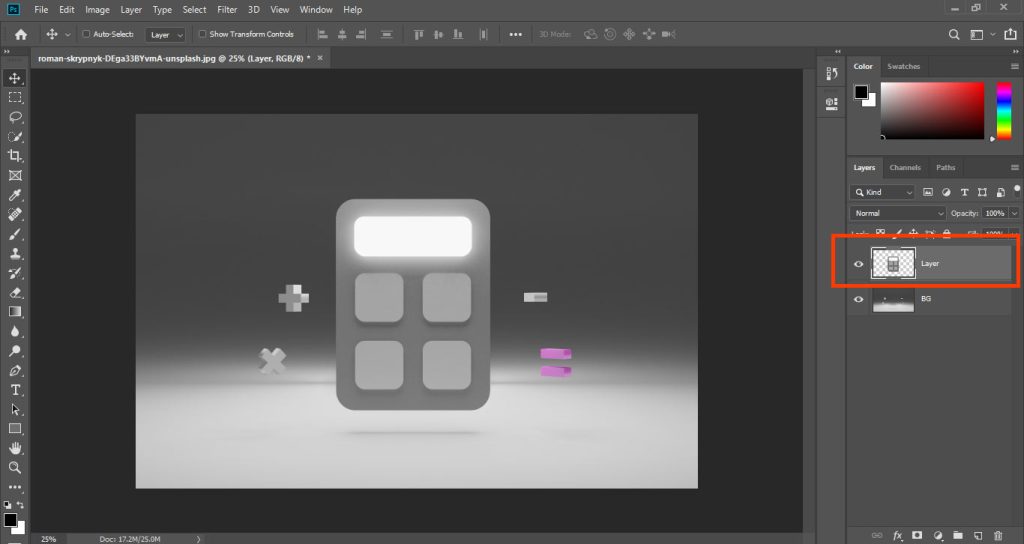
To resize it we use the Transform tool and to use the Transform tool, press Ctrl + T or Command +T.
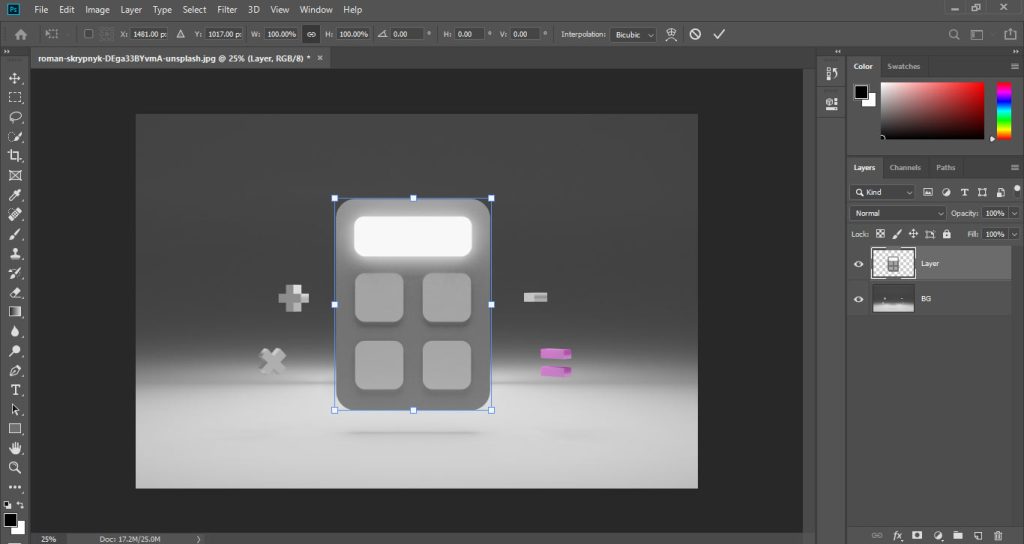
Drag any of the image’s handles with your cursor to resize it to your liking. Then, in the menu bar, press Enter or click the Checkmark.
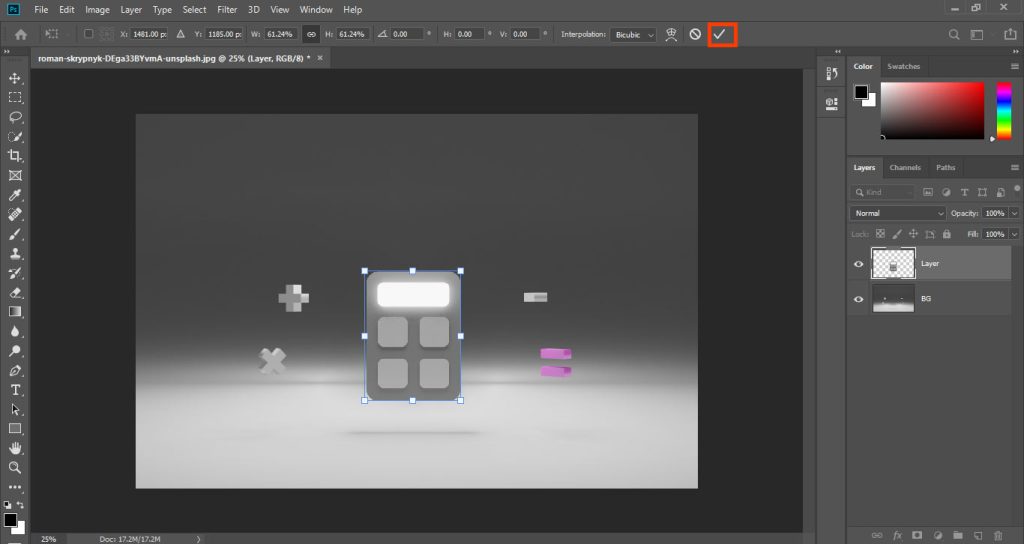
How to Resize Layers in Photoshop Non-Destructively
Here’s how to resize a layer in Photoshop when you have to work non-destructively:
To resize a layer, select it in the layers panel and click on it.
Convert to Smart Object by right-clicking on your layer with the mouse.
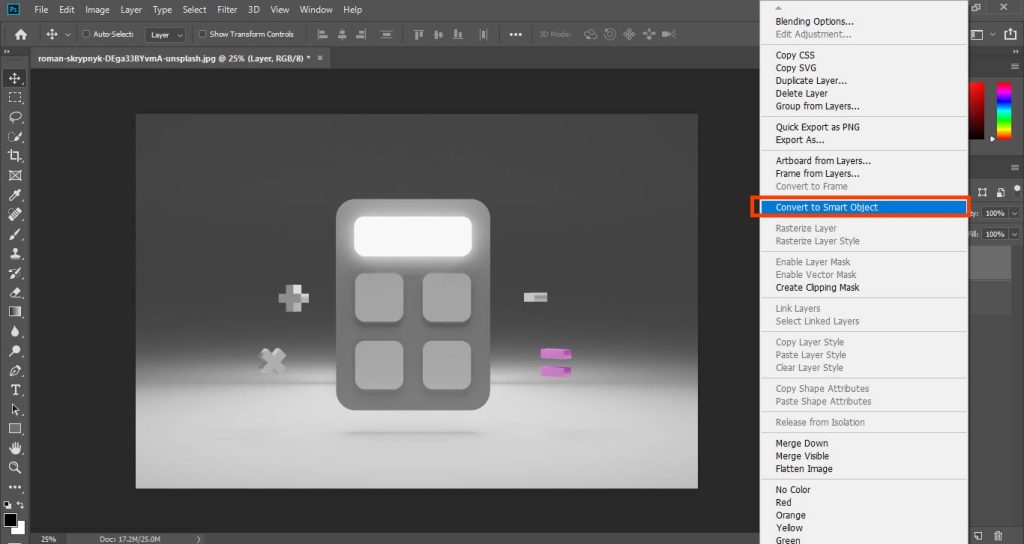
To use the Transform tool, press Ctrl + T.
Drag any of the image’s handles with your cursor to resize it to your liking. Then, in the menu bar, press Enter or click the Checkmark.
You may want to apply borders to your photo as a finishing touch after resizing it. If you make a mistake, you can undo it by pressing Ctrl + Z.
Resize Layer without Stretching it.
Now sometimes when you transform your layer in Photoshop it may be stretched. This means the width and height nit change relatively.
Press and hold Shift on your keyboard when dragging the mouse and resizing the layer. This will make keep the dimension of the layer the same and will not stretch it.
Important Note: If you are using older versions of Photoshop then you should press the Shift key to make the layer not stretched and if it’s a new version you don’t have to press and hold Shift. This process becomes inverse in new versions.
Shapes: This process also becomes inverse if you are resizing some shapes in New Versions of Photoshop you don’t have to Press and Hold the Shift key to keep the dimensions but for resizing shapes you have to press and hold the Shift key for making shape not stretched.
Making Your Document and Layer Bigger Using Content-Aware Crop
When you use the Transform tool to scale an image to make it larger than the original, you may run out of canvas. Your image begins to fade at the edges at this point.
Here’s how you use the Crop tool with Content-Aware to add more pixel space to your canvas.
To resize a layer, select it and click on it.
To use the Crop tool, press C and then left-click. Alternatively, you can use the Crop icon on your toolbar.
To make your image bigger, adjust the crop handles.
Press Enter or click the Checkmark to check the Content-Aware box.
By borrowing pixels from other parts of the image, Photoshop usually performs a decent job of filling in the empty canvas. This strategy works best with photographs that have a lot of white space or simple backgrounds.
You may have noted that in this example, we didn’t use any smart objects. This is due to the fact that the smart object function isn’t available while you’re enlarging your photographs (only smaller).
To expand the size of your image, you’ll probably need to use multiple image scaling procedures. To extend your canvas, utilize the Content-Aware Scale in the same way.
Simply go to Edit and pick Content-Aware Scale for this option. To assist shape your layers, utilize it in conjunction with the Crop tool.
Related: How to Make a Premium Quality Business Card in Photoshop
Related: Learn to Add Border in Photoshop (Elegant Styles)
Final Words | How to Resize a Layer in Photoshop
Now we’ve learned How to Resize a Layer in Photoshop without losing any quality and without stretching in simple and easy steps. Knowing why you’re resizing your layers might help you save a lot of time and effort before you start working in Photoshop.
You should think about the complexity of the image layers as well as how many you’ll need to complete the image.
Other Photoshop effects don’t require many stages and can be completed quickly. You can proceed to more difficult adjustments once you’ve mastered these core methods.
Have a GOOD DAY and Happy Editing!

I’m a Graphic Designer with 5+ years of experience. Specialized in Adobe Photoshop.
Get Info About Any Photoshop Editing, Photoshop Manipulation, Logo Design, Flyers, Business Card, Cartoon Portrait and any type of work-related to Graphic Design and Photoshop Editing.





